Preface#
The first two articles about music mentioned how to download lossless music in bulk through playlists and how to quickly migrate your favorite songs and playlists.
With these methods, my music experience has become much better. However, recently, I found that many songs have lost their copyright, and some songs have been replaced with different versions for various reasons. Although they are created by the same artist, they no longer have the original flavor. In addition, even though I downloaded my favorite songs to my local device last time, I didn't organize or manage them properly, and there were no lyrics. So I decided to create my own local music library.
This article will introduce how to download lossless music, import music information (including lyrics, covers, authors, genres, etc.) into songs in bulk, and centrally manage songs (with software recommendations for multiple platforms).
Download Your Favorite Songs#
In the previous tutorial, it was explained in detail how to download songs you have collected on platforms like QQ Music. For more details, please refer to this article: How to Download Lossless Music from QQ Music, NetEase Cloud Music, and Other Platforms.
Of course, you can also search for your favorite songs on the vast internet. Being proficient in using search engines can double your search efficiency. You can read my article on how to better utilize search engines to find the resources you want: Making Good Use of Search Engines.
Here, I recommend a website that I often use to download music: HIFINI-Music Magnet. All the music here is shared by netizens. The downloaded music is in a compressed package, which contains two types of music: the common mp3 format and the lossless flac format. You can unzip the format you need according to your own requirements.
Note: Downloading songs from this website requires coins, which are very cheap. You can download dozens of songs for just a few yuan.
Import Song Information into Downloaded Songs#
Just downloaded your favorite songs, but when you play them on a music player, there are no lyrics or covers, which is very uncomfortable. The local songs organized in this way are not worthy of being called a "music library". On mobile phones, we can use the app Music Tag to search for and import song information for the downloaded songs. However, importing them one by one is too slow, and the desktop version of Music Tag has not been updated for a long time. I tested it and found that the import speed is very slow. Here, I will introduce an open-source project - Music Tag Web, which can import song information in bulk with just one click.
Open-source address: https://github.com/xhongc/music-tag-web
This open-source project is deployed using Docker, which is very simple and fast. We need to install Docker and Docker Compose first. You can search for installation tutorials on Bilibili, which are very detailed. After installation, it is recommended to move the Docker path and WSL directory to another drive (by default, they are installed on the system drive). This article provides a detailed introduction: Running Docker Desktop with WSL 2 on Windows 10 and Moving Files from C Drive to Another Directory
After installation, create a folder named music-tag-web in a location, and create a file named docker-compose.yml inside the folder. Then, edit this file and write the following content:
version: '3'
services:
music-tag:
image: registry.cn-hangzhou.aliyuncs.com/charles0519/music_tag_web:1.0.9
container_name: music-tag-web
ports:
- "8001:8001"
volumes:
- ./music:/app/media:z
command: /start
restart: always
We only need to pay attention to the port part. The port 8001 is the port to be occupied. In this format: 8001:8001, the left side maps to the port of our computer and can be changed to an unoccupied port.
Use the following command to check if the port is occupied:
netstat -ano | findstr :8001
If no content is returned, it means the port is not occupied.
After that, open the terminal in this directory by holding down Shift and right-clicking the mouse, or by entering cmd in the address bar and pressing Enter. Then, enter the command:
docker-compose up -d
This will pull the Docker image and run Docker in the background. Make sure not to close your Docker Desktop application, otherwise, all Docker processes will be terminated.
It's simple, right? Deploying projects using Docker Compose is extremely easy. You only need to pay attention to some sensitive information in the docker-compose.yml file (usually provided by the developer), and then run a single command to start.
Then, enter http://localhost:8001/ in the address bar of your browser.
If you changed the port earlier, remember to replace 8001 with the port you modified.
Now, go back to the music-tag-web folder, and you will find that there is a new folder called music inside it. Move the songs you downloaded to the music-tag-web/music/music folder, and then you can operate on the web page.
Centralized Management (Recommended Local Players)#
Mobile#
Brief Introduction#
For Android, I recommend Salt Music. It has a beautiful and simple UI interface, numerous functions, and a beautiful playback interface. The status bar lyrics function is very practical. Although it is a VIP function, the author operates it in the form of a "honest small shop". Even without payment, you can experience all the VIP functions (I don't recommend it for iOS because I don't have an iOS phone).

Installation Method#
Desktop#
Brief Introduction#
For Windows, I recommend Dopamine. It is a clean and simple local music player for Windows, with a simple interface and all the functions needed for daily music listening. It supports reading song covers, lyrics, and automatic lyric search. Currently, there are two major versions: 2 and 3, with different open-source repositories. Version 2 is written in C language, while version 3 is written in TypeScript. Comparatively, version 2 has smaller memory usage, and version 3 is not recommended for now due to incomplete functionality, such as the inability to read song information (I don't recommend it for Mac because I don't have a Mac computer).
Main interface:
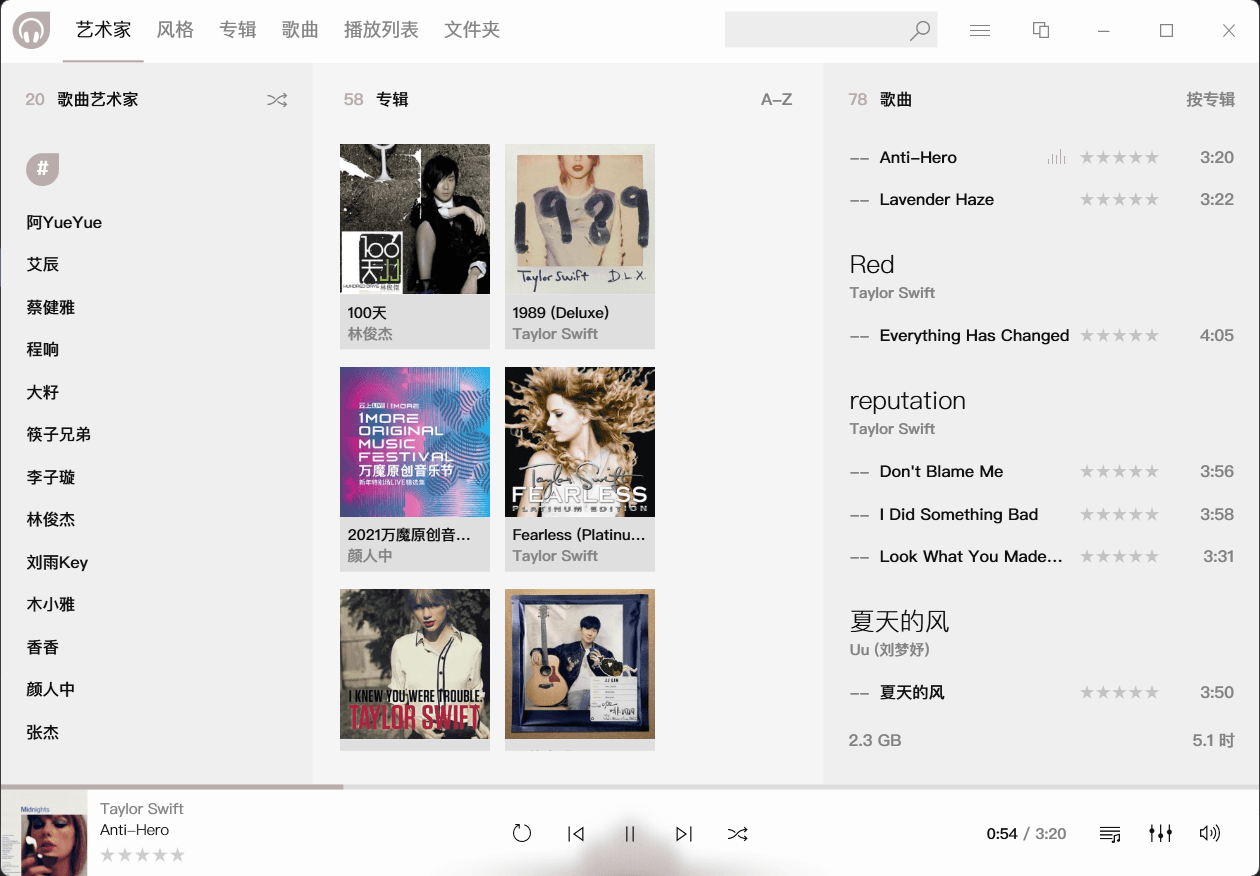
Playback interface:
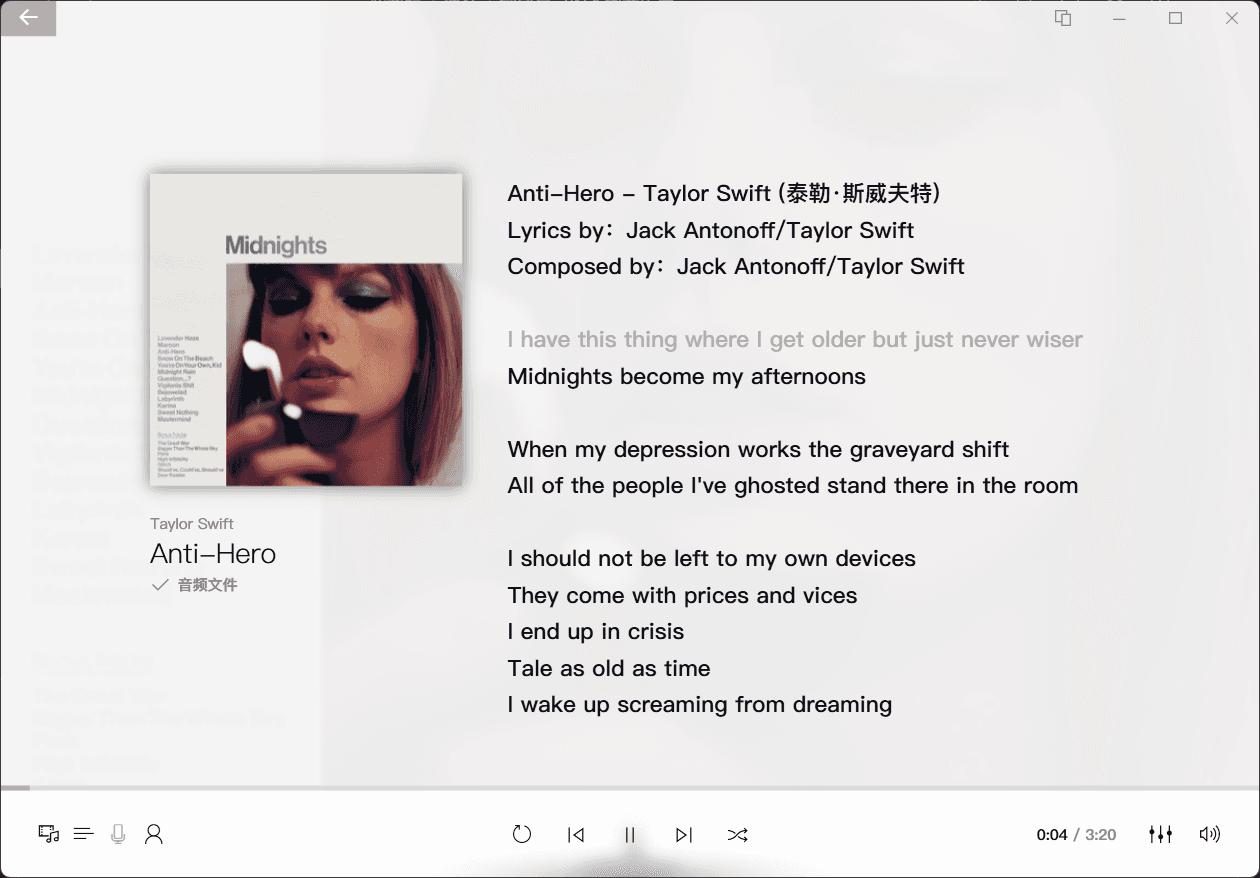
Installation Method#
Install Using Scoop (Recommended)#
One command is all it takes:
scoop install dopamine
You can search before installation:
scoop search dopamine
The result is:
Name Version Source Binaries
---- ---- ---- -----
dopamine 2.0.9 extras
It indicates that the scoop repository has the software dopamine, and the latest version is 2.0.9. It is included in the extras repository. If you haven't added the extras repository yet, use the command:
scoop bucket add extras
Then, execute:
scoop install dopamine
This is the process of installing software using scoop. First, search for the software to see the corresponding version and repository. Add the repository, and finally, execute the installation.
If you haven't installed the scoop package manager on your computer, you can read my article Manage Your Windows Software with Scoop. Scoop is really easy to use and will be frequently used in future tutorials and software recommendations.
Install from GitHub#
On the GitHub releases page, you can choose the corresponding version for direct installation. There are two installation methods: zip and msi. Choose according to your needs. Personally, I prefer the portable zip package, which can be moved anytime.
https://github.com/digimezzo/dopamine-windows/releases
Postscript#
So far, we have completed a series of operations such as downloading, migrating, and locally managing music. I believe you have already had a good music experience. As for me, my music adventure ends here. If you have more detailed music management solutions, please leave a comment in the comment section.